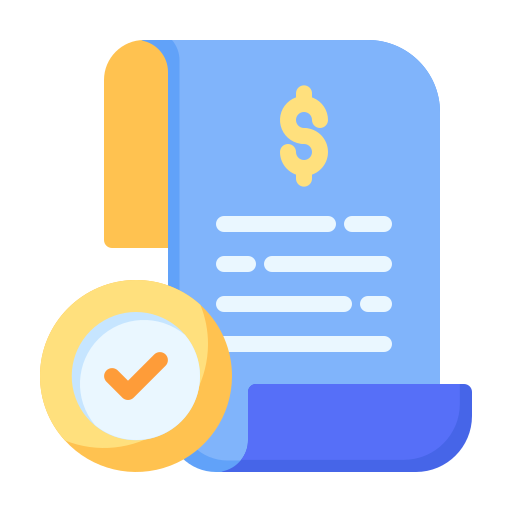To update a web script or code using a hosting file manager, follow these simple steps:
Note ignore section 4 - 7 if updating the whole code or uploading a zip file.
-
Access your Hosting Control Panel:
- Log in to your hosting account and navigate to the control panel provided by your hosting provider.
- This is typically accessed through a web browser by entering your hosting account credentials.
-
Locate the File Manager:
- Look for the "File Manager" or a similar option within your hosting control panel.
- Click on it to access the file management interface.
-
Find the Website Files:
- In the file manager, you will see a list of directories and files related to your website.
- Locate the directory or folder where the script or code you wish to update is stored.
- This could be the root directory or a specific folder within your website's file structure.
- upload the zip file here.
- Extra the zip file.
- Delete the storage folder and .env file.
- Move all the contents to the root directory. if your root directory is public, move the files inside the extracted folder to public.
-
Backup Your Files (Recommended) :
- Before making any changes, it is always a good practice to create a backup of your existing script or code.
- Select the files you want to update, right-click, and choose the "Download" or "Backup" option to save a copy to your local machine.
-
Edit the Script or Code:
- Once you have located the script or code file, right-click on it and select the "Edit" or "Code Editor" option.
- This will open a text editor within the file manager interface, allowing you to modify the content.
-
Update the Script or Code:
- Make the necessary changes to the script or code directly within the text editor.
- Review your modifications carefully to ensure accuracy and avoid introducing errors.
- Use the editing options provided by the file manager, such as search and replace, to help streamline the process.
-
Save the Changes:
- After updating the script or code, click on the "Save" or "Apply Changes" button within the file manager interface.
- This will save your modifications and overwrite the existing file on the server.
-
Test the Updated Script or Code:
- Once the changes are saved, visit your website and test the functionality affected by the updated script or code.
- Verify that the changes have been implemented correctly and that the website is functioning as expected.
-
Restore from Backup (if needed):
- In case the updated script or code causes unexpected issues or errors, you can restore the original file from the backup you created earlier.
- Access the file manager, select the file you want to restore, and use the "Upload" or "Restore" option to replace the updated file with the backup copy.
Congratulations! You have successfully updated the web script or code using your hosting file manager. Remember to exercise caution when modifying files directly on the server, and always keep backups of your files to ensure the safety of your website.
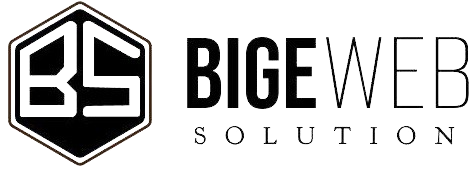
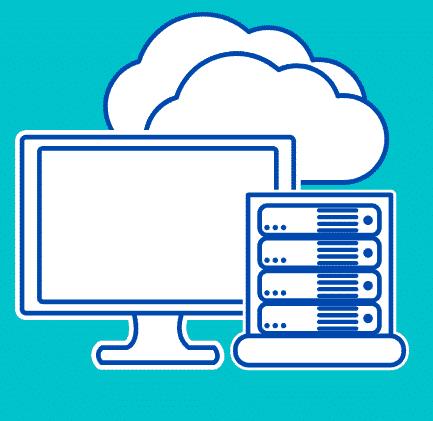
.png)