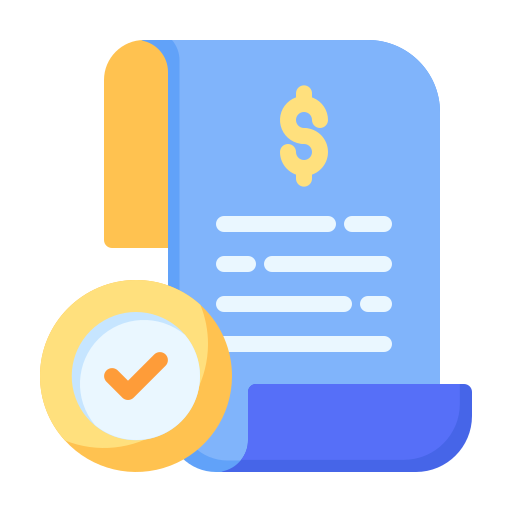Setup Guide: Using Bige Express Invoice System
Introduction: Thank you for choosing our invoice system. This setup guide will help you get started with the system and assist you in creating and managing your invoices effectively.
Note: Ignore section 1 and 2 if you are using the subscription version.
-
System Installation:
- Visit our website or download the invoice system from a trusted source.
- Upload it on your hosting mainly where the folder where your domain points to.
- Extract the file and move the content inside to the root directory of your hosting.
- Open the .env file and edit the database credentials according to your database credentials.
- Run the installation file and follow the on-screen instructions to complete the installation process.
- Ensure that your system meets the minimum hardware and software requirements mentioned in the system documentation.
-
Initial Configuration:
- Launch the invoice system after installation.
- You may be prompted to set up a database or provide initial configuration settings. Follow the prompts accordingly.
- If necessary, specify the preferred currency, tax rates, and default invoice templates during the initial configuration (ignore).
-
User Account Creation:
- Create an administrator account or log in using the provided default administrator credentials.
- Once logged in, navigate to the administrator > system users section and create additional user accounts for your team members, if applicable.
- Specify the appropriate access rights and permissions for each user account by clicking on Administrator > Admin permission. (You can create the roles according to your company size. for example Super admin, admin and staff)
-
System Navigation:
- Navigate to settings and complete the whole task by adding your company profile, salesperson, shipping and payment method. You may also navigate to advanced settings to set additional preference for your system interface (If this task is not completed you might get an error in proceeding to use the system).
- Familiarize yourself with the invoice system's user interface.
- Explore the different sections, such as Dashboard, Invoices, Customers, and Reports.
- Take note of any menus, tabs, or icons that allow you to navigate between different functionalities.
-
Adding Clients:
- Navigate to the View customer section and click on "Add New" or a similar option.
- Fill in the required details, such as client name, address, contact information, and any other relevant information.
- Save the client details to create a new client profile.
-
Creating Invoices:
- Go to the Invoices section and click on "Create Invoice" or a similar option.
- Select the client for whom you are creating the invoice from the client dropdown menu.
- Fill in the invoice details, such as invoice number, date, due date, items/services provided, quantities, rates, and any applicable taxes.
- Review the invoice information and save it as a draft or send it directly to the client.
-
Managing Invoices:
- To get the list of sales invoices, navigate to sales invoice from the sidebar, and click on view invoices. You can use the filter button to select which range of invoice you would like to view. (Note: as new user you can get the current invoice by selecting today or a custom date of between 2 days before your first invoice).
- Use the search or filter options to locate specific invoices based on client, date, or status.
- Edit or update existing invoices if needed.
- Mark invoices as paid, generate reminders for overdue payments, or void/cancel invoices when necessary.
-
Reporting and Analysis:
- Explore the Reports section to generate various reports, such as sales report, outstanding payments, or tax chart of account.
- Customize the report parameters, such as date range and filters, to get the desired insights.
- Export or save reports in different formats, such as PDF or Excel, for further analysis or sharing.
-
Troubleshooting:
- If you encounter any issues or error messages, consult the system documentation or user manual for troubleshooting guidance.
- Check for software updates or patches that may address known issues.
- Contact our support team via email or phone if further assistance is required.
-
Additional Resources:
- Refer to the user manual or online documentation provided with the invoice system for detailed instructions on specific features or advanced functionalities.
- Visit our website's FAQ section for answers to common user queries.
- Follow our blog or subscribe to our newsletter for tips and updates on utilizing the invoice system effectively.
Conclusion: Congratulations! You have successfully completed the setup guide for our invoice system. By following these instructions, you can now create, manage, and analyze your invoices efficiently. If you have any further questions or need assistance, don't hesitate to reach out to our support team. Thank you for choosing our invoice system, and we wish you success in your invoicing endeavors!
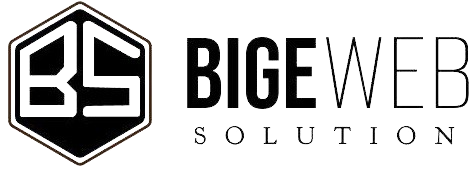
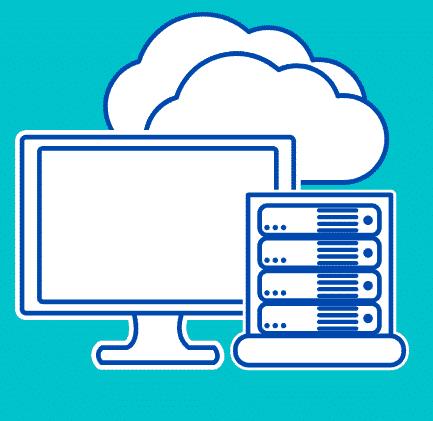
.png)